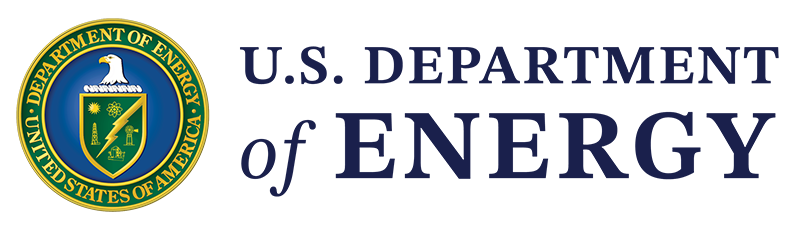This article lets CMS Users know what is new on the CMS Support Site. Find out what materials have been added or updated to answer your questions about the CMS!
November 26, 2021The CMS Support Site is here to help answer your questions and empower you with the knowledge you need to navigate the Energy.gov CMS.
Recent Updates
The CMS Support Team is always working to keep the content on the site up to date as we enhance the existing features and introduce new functionalities to the Energy.gov CMS. Read below to learn more about the recent updates the CMS Support Team has made to the training materials:
-
Grids
- How to create a Grid Display
- As with the other Listing Paragraph types, the way to determine the number of items displayed will depend on the type of Listing Paragraph you are creating:
- Dynamic VS. Static Listing Paragraph
- When creating or editing a Grid Listing Paragraph, you will have the opportunity to select one of the following display formats:
- Plain Color: Title & Summary
- Plain Grey: Title & Thumbnail
- Plain White: Title & Thumbnail
- Title & Thumbnail
- As with the other Listing Paragraph types, the way to determine the number of items displayed will depend on the type of Listing Paragraph you are creating:
- For more detailed Instructions and examples please visit: Grid Orientation - Listing Paragraphs
- How to create a Grid Display
-
Homepage Blades
- How to add Homepage Blades:
- Go to Layout Tab
- On a new or existing Section, select 'Configure Section [#].
At the top of the modal on the right hand side, check the box labeled 'Display as Blade in buildCF'- Note, the configuration will take place on the Section, not the individual Blocks/components within each Section.
- For the field labeled 'Pick a colour', select to expand the color options
- Select the color or display option.
- Select 'Update'
- Scroll to the top of the page to Save a Draft.
- For more detailed Instructions and examples please visit: Homepage Blades
- How to add Homepage Blades:
-
Content Governance
- Content Governance seeks to remove outdated content from the site and to give Offices greater autonomy over their content.
- The Content Governance Workflow is to be implemented as part of the Content Clean-Up Initiative. The ultimate objective of this initiative is to automate the cleanup of outdated webpages and to empower Offices to modernize their content.
- Automated workflows will govern the lifecycle of content based on tags and expiration dates assigned by Offices directly on their nodes.
- Please Note: This workflow will govern all content within the CMS with the exception of Homepages.
- Throughout this process, the system will send automated email notifications informing Offices of the actions they need to take to keep their content relevant
- Some workflows will prompt Offices to update older content, while others may automatically archive outdated materials. This will be determined by the Tag assigned to the content (see 'Content Governance Status' section below).
- Content Governance Status
- Temporary
- Evergreen with Periodic Updates Required
- Statutorily Required
- Purge
- Content Governance Report
- Is now accessible in the CMS to help you keep track of how your content is tagged and when it is set to expire.
- This report looks similar to the view found at cms.doe.gov/admin/content, but will include additional columns and filters specific to Content Governance, such as Expiration Date.
- Archived Moderation State
- Under the Content Governance Workflow, the 'Unpublished' moderation state will become 'Archived.'
- Content that is Archived will no longer be available to CMS Users.
- For more detailed Instructions and examples please visit: Content Governance
-
H5P Content
- How to Create H5P Interactive Content: Creating H5P Interactive Content
- Once you've created your H5P Interactive Content, you may add it to your content using a Media Block, following the same steps you would to add other media such as an Image or Video.
- Select 'Add Media' from the top menu bar.
- Select 'Interactive'.
- Under 'Details', see Interactive Content - H5P.
- Select the type of H5P content you would like to create.
- Configure the interactive content using the prompts provided.
- Scroll to the bottom of the window and select 'Save'.
- Helpful Hint: Be sure to check the Office Assignment before saving.
- See our CMS Support Article on adding media to your content for additional steps.
- For examples please visit: H5P Demonstration Page
Pivot Table: Advanced List
- The Pivot Table is a dynamic content type that allows you to upload CSV data, and return a feature rich data table complete with facets and search.
- How to create a Pivot Table:
- Select Pivot Table under the Content - Add Content option of the shortcut bar
- Enter the title of the node in the title field. Helpful Hint: A good descriptive title helps boost the search relevancy of the pivot table.
- Enter the Summary Text. The summary text displays as the text to provide context within a search result.
- Enter a title for the pivot table data. This title provides context for the pivot table data set.
- Click Choose File to Attach the .csv data file from your local drive to the pivot table.
- You can click Remove to remove the current .csv file and upload a replacement file.
- When saving as .csv from MS Excel, the file can include ‘special’ characters, which do not work well when uploading the file. You can clean up the file by saving it as a .csv file from Google Sheets or cleaning up the .csv in a .txt file.
- Enter the column title from the .csv file in the CSV Column Title field
- Make sure the title matches exactly to the column title used in the .csv file
- Column titles in the .csv cannot include spaces—use Analysis_Categories vs Analysis Categories
- If spaces are included in the .csv column titles, the pivot table will not render
- Select the type of data represented in the .csv column in the Data Type field.
- Accept the default setting or select Date, if the .csv column is a date.
- Select the Display Option
- When configuring your pivot table, you will be given the option to display your content in the classic pivot table display format, or as an Advanced List. The Advanced List option will have a different look and feel, as well as additional colors that do not appear on the regular Pivot Table Display.
- Click Save as draft for publish if desired.
- Advanced Steps:
- Creating Links from /node[nid]:Workaround : Setting up the fix for the Pivot Table
- For additional and or detailed information please visit :Content Type: Pivot Table