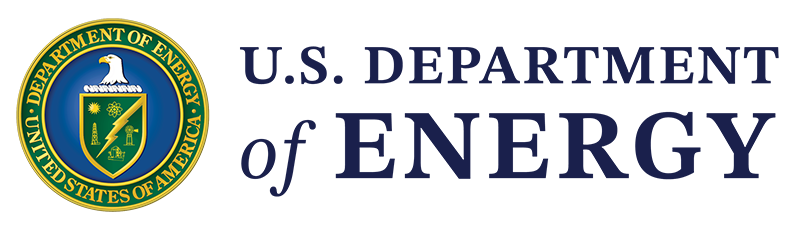Use a Document file for a single file, such as a PDF or Word Document. Documents can be added to content in Media Blocks or Paragraph Listing Blocks.
August 5, 2020Document creation can be used to upload important files for future reference. Below are the steps to create a new Document file.
Helpful Hint
It is best practice to attach your Document media to content using a File Listing.
See the CMS Support example on Paragraph Reference Block: Listings and How to Create a Download Node | Department of Energy (doe.gov) for more information.
How to Create a New Document:
REQUIRED STEPS:
- Select Add Document under Content - Add Media option of the shortcut bar
- Enter the Document file’s name in the Name field.
- Select “Choose File” under the Audio file option to upload the desired Document file, One file only. 60 MB limit. Allowed types: doc docx pdf ps xls xml ppt xps odt odtx odp css csv html txt odg odf rtf pptx xlsx ods fodt fods fodp fodg key numbers pages.
- Select the Primary Office under Office Assignments if prompted.
- Click save to successfully add your Document.
ADVANCED STEPS:
- Select Add Document under the Content - Add Media option of the shortcut bar
- Enter the Document file’s name in the Name field.
- Select “Choose File” under the Audio file option to upload the desired Document file, One file only. 60 MB limit. Allowed types: doc docx pdf ps xls xml ppt xps odt odtx odp css csv html txt odg odf rtf pptx xlsx ods fodt fods fodp fodg key numbers pages.
- Optional: For PDF’s:
- Optional: Enter the Subject in the Subject box.
- Optional: Add or Edit the Link Text.
- Optional: Select the Status.
- Optional: Select the Published Date and Time.
- Optional: Enter Author.
- Optional: Enter Feder Document ID.
- Optional: Enter Location.
- Optional: Enter MDS.
- Optional: Enter Original File.
- Optional: Enter Office specific topics. Add other items at needed.
- Optional: Enter Customer topics. Add other items as needed.
- Optional: Select Published if desired.
- Optional: If you are a member of multiple Groups or Offices, you will be prompted to select a Primary Office under Office Assignments (Required).
- Optional: In this same box, edit the Revision Information, URL alias, and Authoring Information as necessary (optional).
- Optional: Enter Audience(s), Topic(s), and Education Categoriy(s).
- Optional: Enter Initiative.
- Select the Primary Office under Office Assignments if prompted.
- Optional: Edit the Revision Information, URL alias, and Authoring Information as necessary.
- Click save to successfully add your Document.