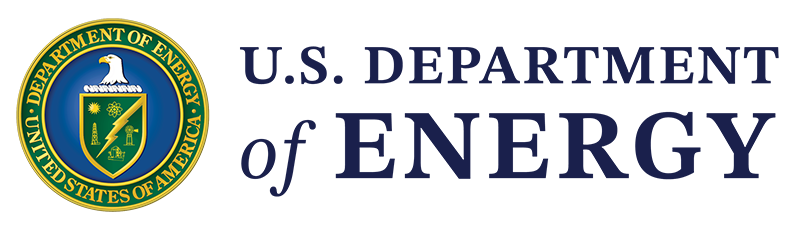Learn how to link directly to files using the Allow Direct Downloads feature in Articles
June 7, 2023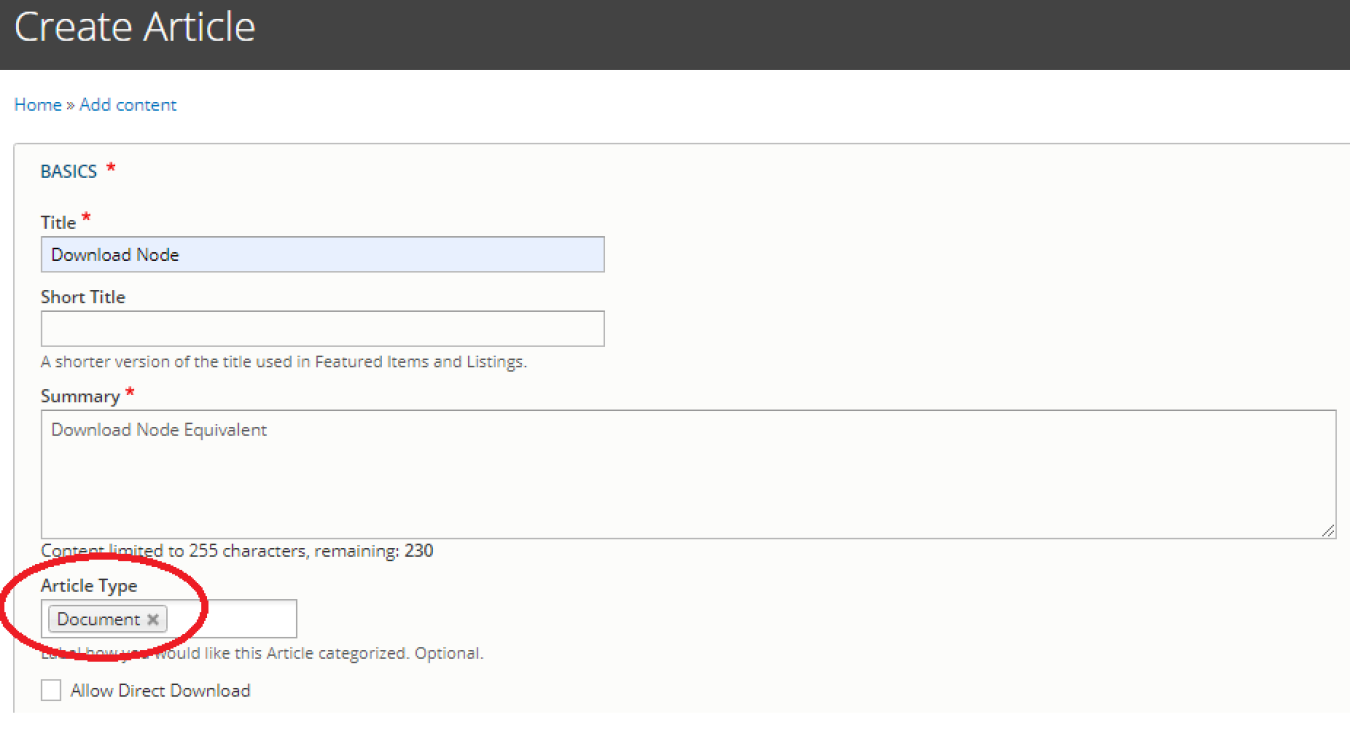
Use the Allow Direct Download feature on an Article with Article Type: Document to allow viewers to go directly to a .pdf or word document anywhere articles are linked or dynamically listed*.
Important note:
To edit the Allow Direct Download article, you''ll need to go to /admin/content, search and find your content, and edit directly from the /admin/content view/
Steps:
- Hover over 'Content' in top menu bar
- Hover over 'Add Content.' Select 'Article'
- Create an Article. Fill in relevant and required fields
- For 'Article Type,' scroll to select 'Document'
- Select 'Allow Direct Download' to allow visitors to download files directly from the node.
- After filling out required data, scroll to the bottom. Select 'Save and Continue to Layout'
- In Layout Builder, select 'Add Media Block'
- Select 'Document'
- Select File
- 'Save' and publish