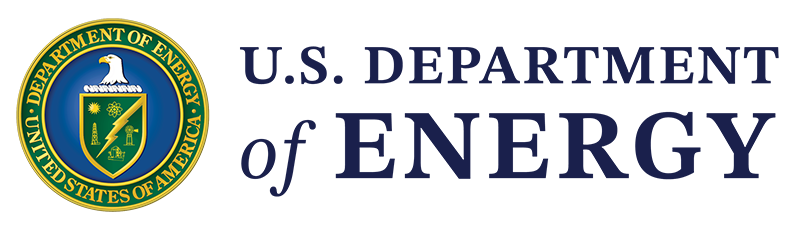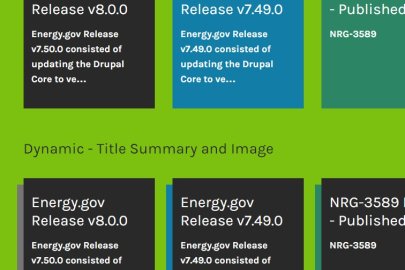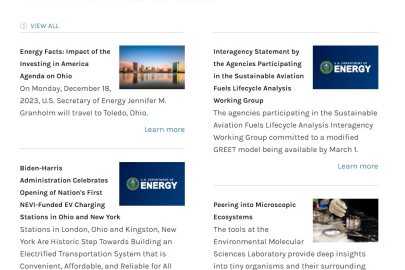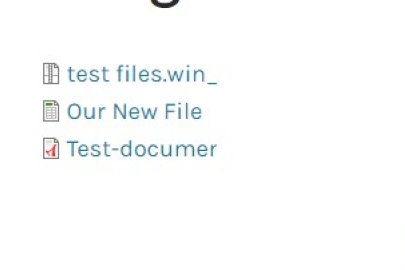Use this paragraph Block to display the links from a dynamic Listing node, add your own list of links, or add a list of files to the node.
March 16, 2023On this page:
Coming soon: Card listing Paragraphs
Use this paragraph to display the links from a dynamic Listing node, add your own list of page links, or add a list of files to the node.
How to Add a Dynamic Listing Paragraph Reference:
Dynamic listing paragraphs pull automatically from a singular listing node. That Listing will pull content based on taxonomy, such as office specific topic, keyword, or topic.
Dynamic listing paragraphs are useful when you have a list to which you anticipate adding new content on a regular basis. Click here for more information about Listing nodes.
STEPS:
- Select Add Paragraph Reference in Layout Builder,
- (optional) Enter any Block Heading as desired.
- Select Add Listing from the Configure Block page,
- Select ‘A Dynamic Listing Node' for Listing Type.
- Select a Listing node from the Listing field search. The selected Listing node will be the node from which the Dynamic Listing Paragraph will pull content. You may search for your desired Listing using the title or node ID of the Listing node.
- Select the Orientation. The direction the content is listed. Vertical lists default into two columns at wider screens, while horizontal lists will be scrollable. The Grid format (only available on Homepages) will display items in boxes side by side.
- Select the Display Format. This will determine how the embedded content in the Listing displays. This may radically change if the paragraph's orientation is changed.
- (optional) Select the Layout Style if desired.
- Select ‘Add Block’ to finish adding the Paragraph.
Note about Unpublished content
Unpublished and Draft content is unable to be referenced in a Static Listing, to prevent broken links from being published in the site.
How to Add a Static Listing Paragraph Reference:
Static listings might contain content that is not all of the same content type. For example, you may want to populate a list with external resources, people, articles, or other content types. Static listings enable you to manually populate and configure the order of the items that appear in your list.
STEPS:
- Select Add Paragraph Reference in the Layout Builder section,
- (optional) Enter any Block Heading as desired.
- Select Add Listing in the Configure Block page,
- Select ‘A Static List‘ Type.
- Select the Orientation. The direction the content is listed. Vertical lists default into two columns at wider screens, while horizontal lists will be scrollable. The grid format (only available on Homepages) will display items in boxes side by side.
- Select the Display Format. This will determine how the embedded content in the Listing displays. This may radically change if the paragraph's orientation is changed.
- Select the Entity Type.
- Select a Node to add to your List from the Items Field
- Add additional Items by selecting ‘Add Another Item’ as desired.
- You may configure the order of the added items by dragging and dropping them into the desired location. You may also select 'Show row weights' from the upper right hand corner to manually configure the order in which the items will appear in the Listing Paragraph.
- Add Media as desired.
- (optional) Select the Layout Style if desired.
- Select ‘Add Block’ to finish adding the Paragraph.
How to Add a File Listing Paragraph Reference:
File listings may be used to display a list of linked document media on your page.
STEPS:
- Select Add Paragraph Reference in the Layout Builder section,
- (optional) Enter any Block Heading as desired.
- Select Add Listing in the Configure Block page,
- Select ‘A File Listing‘ Type. This type of listing can be used to add external files in a horizontal list format.
- Select the Display Format. Display format will determine how the embedded content displays in the Listing. This may radically change if the paragraph's orientation is changed.
- Add listing items by selecting 'Add Media' as desired.
- (optional) Select the Layout Style if desired.
- Select ‘Add Block’ to finish adding the Paragraph.