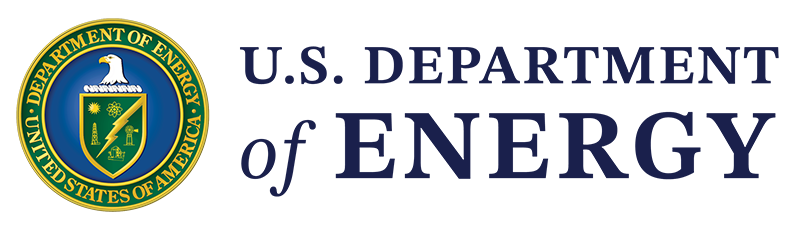Topics are nodes to organize and display all energy.gov content related to a Topic
March 30, 2023Pages are for static content, which means that the content is relatively unchanging or does not have time currency. There are no dates associated with the Page content type.
Creating a New Topic
Topic Nodes work alongside content tagged with Topics- please coordinate with Public Affairs/ CMS Support to create new Topic Nodes. Topic nodes are designed with a standard layout across Topic pages. Please coordinate with Public Affairs for approval to modify the standard layout.
How to create a new Page node:
Required Steps
- Select Page under the Content - Add Content option of the shortcut bar
- Enter the title of the page in the title field.
- Enter the Summary Text. The summary text displays as the text to provide context within a search result.
- Select the Primary Office under Office Assignments.
- Save as draft or review the node and publish if satisfied.
Click here to continue learning how to create content through Layout Builder
Advanced Steps
- Select Page under the Content - Add Content option of the shortcut bar
- Enter the title of the page in the title field.
- Optional: Enter a Short Title.
- The short title displays as the link text when the node is referenced in a listing (static or dynamic).
- Enter the Summary Text. The summary text displays as the text to provide context within a search result.
- Optional: Add an Thumbnail image. The thumbnail image displays as a thumbnail or background image when the node is referenced in a static listing where the display option includes image.
- Optional: Add a Banner image. The banner image displays as background behind the Article title and date. The minimum recommended size for a banner image is 1240x600px. If no Banner image is applied, background defaults to display the dark green texture behind the title and date text.
- Optional: Add a Banner Color. This sets the text to either light or dark with optional light and dark gradient background. This helps you ensure the node title contrasts with the background image for legibility and accessibility.
- Optional: Add taxonomy term(s) as appropriate.
- Select the Primary Office under Office Assignments if prompted.
- Save as draft or review the node and publish if satisfied.
Entering Topic Content in Layout Builder
In Layout Builder, add Content to the pre-built sections and Templates.
Highlights Section:
1. Configure the Highlights section to add three (3) nodes in the Static listing fields and click Update.
* If you would like to add more than 3 highlights, do NOT select Add Item as adding more than 3 static items to one template creates cut off issues.
a. Instead, click Add Template after you update the initial block with the first 3 static items.
b. Scroll or Filter to Collections and the Add 4 Column Card with Media template type.
c. Choose Static as the Collection Type and proceed with entering the next three (3) nodes in the Static Items fields.
d. Click Update to save changes.
Content Section:
1. Configure the Content Body section to add Long Body text or other main content and click Update to save changes.
Featured Section:
1. Configure this section to highlight a special project or other noteworthy content.
2. To change the section heading, click on Block Heading to expand it and add a preferred Heading name to the Heading Text field.
3. To change or remove the default image, click on the Media tab.
4. To modify ratio between the Text and Media display, click on the Settings tab.
*To remove this section if not using, select Remove Block from the pencil icon selections.
Adding a Video section:
*Offices will need to embed videos from YouTube rather than manually uploading them to the CMS. This will ensure that all videos have YouTube Auto-Caption capabilities to support Section 508 accessibility requirements. Prior to adding a video section to a Topic page, ensure that the Video url has been added to the Media Library as a Video with the YouTube url pasted to the Video url field under Details.
1. To add a new section. click Add Section and choose One Column at the prompt.
2. Add an Administrative Label or Section Name as Video or something similar. This label is not seen by site visitors.
3. Click Add Template once the section has been added. Recommended template options for this section include the Media template or the 2 Column Media with Icon.
4. You may add a Section Heading name to enhance the look and distinguish the video section from the section above it. 5. Click on Block Heading to expand it and add a name to the Heading Text field. This will be seen by site visitors.
6. Add the Media Video type and any text or title for the Media you wish to include. Click update to save changes.
* Do not make any changes to the Press Release, Blogs or Upcoming Events sections. Information here will pull in Dynamically based on relevant content tags.
Supporting Offices section:
This section should display the Primary and Secondary Office owners of this topic.
1. Configure the section and choose Static as the Collection Type.
2. Select the new Program page node for each supporting office in the Static Items field and Update to save changes.
Click Save Layout to save your new page and Publish per office protocol.