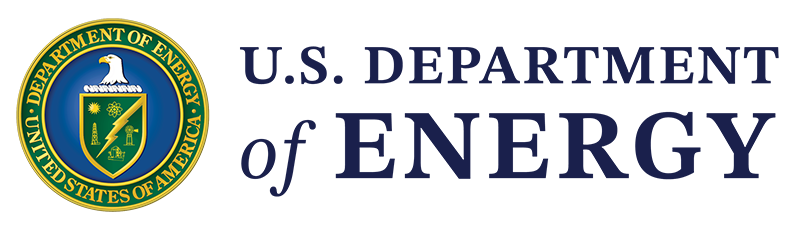Adding an Image can help your content look more presentable and appealing.
August 5, 2020Adding an image can help your content look more presentable and appealing.
Helpful Hint
Check out the following resources for more information on Image media in the CMS:
How to Add a New Image:
REQUIRED STEPS:
- Select Add Image under the Content - Add Media option of the shortcut bar
- Enter the image file’s name in the Name field.
- Enter Alternative Text in the pop-up screen. Short description of the image used by screen readers and displayed when the image is not loaded. This is important for accessibility.
- Select the Primary Office under Office Assignments if prompted.
- Click save to successfully add your Image.
(Click here for information on how to Add Media to your Content Node)
ADVANCED STEPS:
- Select Add Image under the Content - Add Media option of the shortcut bar
- Enter the image file’s name in the Name field.
- Select “Choose File” under the Image option to upload the desired Image file. One file only. 60 MB limit. Allowed types: png gif jpg jpeg. Alternative Text must be entered for 508 Compliance purposes.
- Enter Alternative Text in the pop-up screen. Short description of the image used by screen readers and displayed when the image is not loaded. This is important for accessibility.
- Optional: Enter Title. The title is used as a tool tip when the user hovers the mouse over the image.
- Optional: Enter an Image Caption. Image caption is used as a title or explanation for a picture or illustration.
- Optional: Enter Date and Time taken.
- Optional: Enter Attribution.
- Optional: Enter Description.
- Select the Primary Office under Office Assignments if prompted.
- Optional: Edit the Revision Information, URL alias, and Authoring Information as necessary.
- Click save to successfully add your Image.