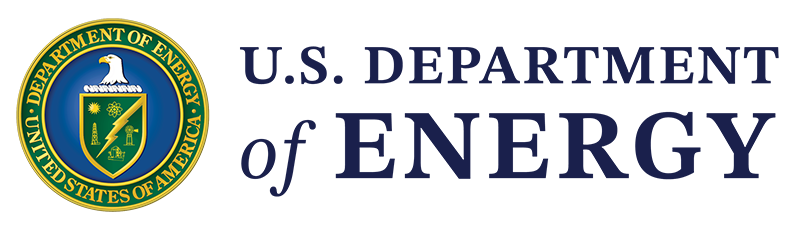A listing is automatically curated content filtered by the values set in the accompanying fields.
March 30, 2023Helpful Hint
Learn more about referencing your Listing node on your other content in our article on Listing Paragraphs.
A listing is automatically curated content filtered by the values set in the accompanying fields.
Content filtered into Listings can be displayed in Dynamic Listing Paragraphs. The Listing content type is the only node type that can be referenced in the Listing (Dynamic) paragraph type.

How to Create a New Listing:
Required Steps
- Select Listing under the Content - Add Content option of the shortcut bar
- Select the Primary Office under Office Assignments if prompted.
- Enter the title for the Listing in the Title field
- Enter the Summary Text. (The summary text displays as the text to provide context within a search result)
- Select the Render Created Date by selecting from the dropdown
- Select the ‘Filter by Type’ for your Listing
- Save as draft or review the node to publish.
Advanced Steps
- Select Listing under the Content - Add Content option of the shortcut bar
- Select the Primary Office under Office Assignments if prompted.
- Enter the title for the Listing in the Title field
- Optional: Enter a Short Title.
- Enter the Summary Text. (The summary text displays as the text to provide context within a search result)
- Optional: Add a Banner image. The banner image displays as background behind the Article title and date. The minimum recommended size for a banner image is 1240x600px. If no Banner image is applied, background defaults to display the dark green texture behind the title and date text.
- Optional: Add a Banner Color. This sets the text to either light or dark with optional light and dark gradient background. This helps you ensure the node title contrasts with the background image for legibility and accessibility.
- Optional: Select RSS Feed if desired
- Select the Render Created Date by selecting from the dropdown
- Select the ‘Filter by Type’ for your Listing
- Optional: Select the Filter Articles By for your Listing
- Optional: Enter the Publication's Start and End Dates
- Optional: Select the Sort By (Date, Tite, or None)
- Optional: Select the Sort Direction
- Optional: Add taxonomy term(s) as appropriate
- Save as draft or review the node to publish.