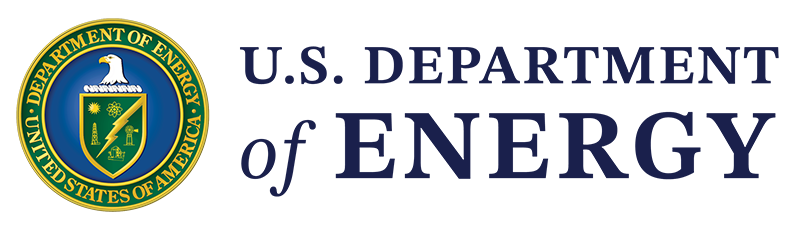The Workflow allows us to draft, proof and perfect our content before publishing or updating it live to the world!

Scheduling a Publication
Understanding Moderation States
The Moderation State tells us the publication status of the revision we're viewing.
Published means the public can see it on energy.gov, Archived and and draft revisions are not accessible to the public.
The Publishing Workflow overview
- When we create a new node, it defaults to Unpublished: Draft. It is not visible to the public.
- We can edit, update and save the Edit or the Layout as Draft as many times as needed. It is still not visible to the public.
- When we Publish the revision, the State will be changed to Published. it will be now visible to the public.
- We can edit, update and save the Edit or the Layout as Draft as many times as needed, the State will be changed to Published: Draft. We can view the Active Draft in the Active Draft tab. The Active Draft revision is not visible to the public, but the Published revision visible to the public will remain unchanged.
- When we Publish the revision, the State will be changed from Published: Draft to Published. The updates will be now visible to the public.
Notes and Warnings
Note: If you do not have publisher permissions on your account, you will not be given the option of updating the Moderation State to Published. Instead, you will need to update the Moderation State to Needs Approval. At this point, the node may be reviewed and Published by a member of your of office with the role Publisher role.
Note: Look for the yellow banner on the Layout page for changes that haven't been saved yet!
Unpublished: Draft and Archived
Any Draft and Archived/ Unpublished content that is still linked on other pages in Text, Listings and Featured Items will display as broken links on those pages, and may also break the Layout Elements. Please check the Usage tab and remove any links to your content before Unpublishing/ Archiving it.
More Details
When you are creating new content, you start out in the Edit tab. When you click Save at the bottom the Edit Tab, the unpublished node will have been created in the Draft state. You can find your node's URL in the address bar, but don't share that until it's been published!
Note that an unpublished draft node does not have an Active Draft tab- the changes you make while it is in the Unpublished Draft state go right to the View tab.
When you have edited, saved, changed that Layout Tab content, saved, you can Transition the Moderation State using the Dropdown next to the Save button to select Published. The Transition State interface is on the Edit and Layout Tabs, and sometimes the Active Draft Tabs, so you no longer need to return to a Workflow Tab to publish your content.
Transitioning the Moderation State to Unpublished can only happen from the Published state.
If you wish to Unpublish Content, you will need to navigate into the 'Edit' tab. Please note that the 'Workflow' tab no longer exists within Drupal 8.
Scroll to the bottom of the page within the 'Edit' tab. Change moderation state from 'Published' to 'Unpublished'. Selecting 'Save' will create a new Active Draft.
If there is an Active Draft on your node, you will need to contact DOECMS Support to delete the Active Draft, so the node can then be unpublished.
Contact CMS Support to delete the Active Drafts, so you can resume editing from the Published Revision
To track changes to a page or to revert to a previous version, you may navigate to the Revisions Tab found at the top.
Once inside the Revisions tab, you can see a full list of the previous published versions. If the User who created the revision entered text into the 'Log Message' field, the message will appear beside the relevant version in the list.
Viewing a Previous Revision
- Click the 'Revisions' tab at the top of the page
- Hover over and click on the hyperlinked text displaying the date and time for the revision you would like to open.
Reverting to a Previous Revision
- Click the 'Revisions' tab at the top of the page
- Select 'Set as Active Draft' for the previous version that you would like to revert to
- IMPORTANT NOTE: When you revert to an old revision:
- If it was published, it will become the new published revision
- If it was a draft revision, it will be the new Active Draft
- IMPORTANT NOTE: When you revert to an old revision: