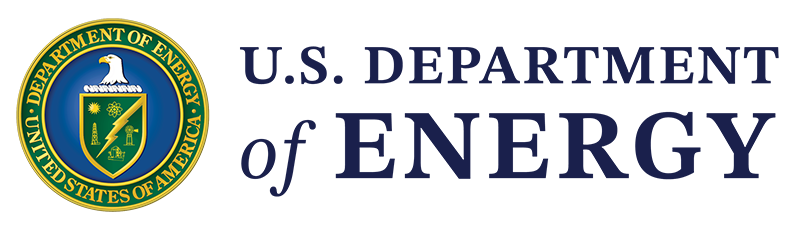Use the Map feature to easily add and customize interactive maps on all content types.
April 22, 2024Interactive Maps: SimpleMaps
Learn How to embed SimpleMaps configured from the website
Use the Map media feature to effortlessly integrate interactive maps into your page, enabling location-based content customization with no coding required!
How to Create Map Media:
- Select Media under the Content Tool Bar
- Under Media go to "Add Media" -----> "Map"
- Note: All 50 states will auto populate and will be editable. Other U.S territories will have to be manually put in
- Enter a descriptive title for the Map
- Optional: Edit any state of your choosing
- For Editing States/U.S Territories:
- Optional: Enter a description. This description will appear when a user clicks on the specific state that is being edited.
- Optional: Select whether or not to hide the state
- Optional: Select whether or not to make the state inactive
- Optional: Choose what color you want the state to be. When the "other" option is chosen a color picker pops up
- For Adding Legends to Maps (will appear underneath the map):
- Optional: Enter a name for the legend
- Optional: Choose the shape you want the legend to be, i.e. star, circle, square, etc.
- Optional: Optional: Choose what color you want the shape to be. When the "other" option is chosen a color picker pops up
- Optional: Select what state you want to include in the legend
- Note: When a user hovers over the legend, the states included will be highlighted
- Adding Regions to Maps:
- Click on the Regions tab and select "Add a Region"
- Type the name of the region in the "Name" field.
- Choose the states/territories from the "States" dropdown
- Write a brief description in the "Description" box
- Optional: Select a color from the "Color Options" if desired
- Note: If you want to add a region to the legend, the color you choose here must match the color in the legend section. If they are different, it won't work.
- Optional: Check the "Disable Zoom" box if you want the region to be non-zoomable. This means states/territories in this region will not be clickable.
- Adding Locations to Maps:
- Enter the name of the location
- Enter the latitude of the location in decimal form
- Enter the longitude of the location in decimal form
- Select the shape of the location from the dropdown menu
- Enter a description of the location using the text editor provided
- Enter the URL that will be opened when the location is clicked
- You can start typing the title of a piece of content to select it or enter an internal path
- Select the color for the location from the dropdown menu
- Note: The color options can include custom colors as needed
- Note: If you want to add a location to the legend, the color you choose here must match the color in the legend section. If they are different, it won't work.
- Select the color that will appear when the location is hovered over.