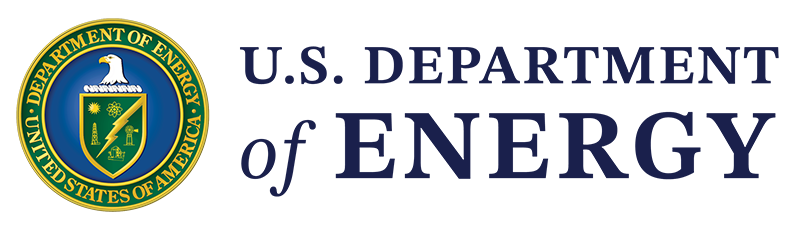Media Block Example: Video
Important note about Adding Videos
Adding Youtube/ Social Media Videos must be done through Manage Menu > Media > Add Media, and cannot be created while in a node's Layout.
Want a Playlist?
You can embed a YouTube Playlist same as a regular link, just look for the watch playlist link from YouTube, formatted like https://www.youtube.com/watch?v=mG8I9BgguxQ&list=PLgU0cHea5t3oWQitHdfkdOQAOctycgzeE
Use the Video Media Type to embed YouTube, FaceBook, and Twitter videos with a caption and attribution on your node.
How to Create New Videos:
REQUIRED STEPS:
- Select Add Video under the Content - Add Media option of the shortcut bar
- Add the Video Name.
- Enter the Summary Text.
- Choose one of the following:
- Select Video to upload by selecting the Choose File button on the Video File box. One file only. 60 MB limit. Allowed types: mov qt mp4 avi plb psb pvb tcap fli mpeg ogg m3u8 webm flv m4v mka mng asf wm wmv wmx wvx movie.
- Enter Video URL in the URL field.
- Enter Caption.
- Enter Attribution.
- Select the Primary Office under Office Assignments.
- Click save to successfully add your Video.
(Click here for information on how to Add Media to your Content Node)
ADVANCED STEPS
- Select Add Video under the Content - Add Media option of the shortcut bar
- Add the Video Name.
- Optional: Enter a Short Title. The short title displays as the link text when the node is referenced in a listing (static or dynamic).
- Enter the Summary Text.
- Optional: Add Alternative Thumbnail. You may provide an optional image that will be used as a thumbnail or background image.
- Optional: Select Display Date and Time.
- Optional: Enter Body information.
- Choose one of the following:
- Select Video to upload by selecting the Choose File button on the Video File box. One file only. 60 MB limit. Allowed types: mov qt mp4 avi plb psb pvb tcap fli mpeg ogg m3u8 webm flv m4v mka mng asf wm wmv wmx wvx movie.
- Enter Video URL in the URL field.
- Optional: Enter Video ID.
- Enter Caption.
- Enter Attribution.
- Optional: Enter Description.
- Optional: Enter Start Time by selecting the number of seconds.
- Optional: Enter End time by selecting number of seconds.
- Optional: Enter Duration.
- Optional: Enter Credit.
- Optional: Enter Speakers.
- Optional: Enter URL for Slides in the URL field. Start typing the title of a piece of content to select it. You can also enter an internal path such as /node/add or an external URL such as http://example.com. Enter <front> to link to the front page. Enter <nolink> to display link text only.
- Optional: Enter Link text for slides in the Link text field.
- Optional: Enter Transcript.
- Optional: Enter taxonomy term(s) as appropriate.
- Select the Primary Office under Office Assignments if prompted.
- Optional: Edit the Revision Information, URL alias, and Authoring Information as necessary.
- Click save to successfully add your Video.