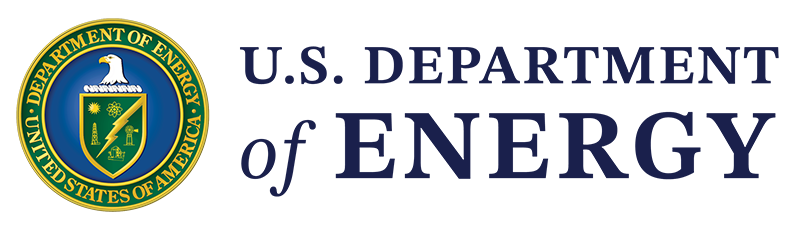Use Interactive Media to create a Map or other custom JavaScript functionality. Please note Interactive content must be approved by PA, first.
August 5, 2020Example Media Block: Interactive Media Library H5P
Use Interactive media to embed maps and interactive content viqa an iFrame, or explore the possibilities using the H5P libraries!
Interactive Maps: SimpleMaps
How to Create Interactive Media:
- Select Add Interactive under the Content - Add Media option of the shortcut bar
- Enter the Name for the Interactive Media.
- Optional: Enter the Short Title. A shorter version of the title for listings, blocks, or search results.
- Optional: Enter the Summary for the Interactive. Text that will appear whenever this node shows up in a listing or for a shortened explanation of what this node contains. Content limited to 150 characters, remaining: 150
- Optional: Enter the Display Date and Time.
- Optional: to add to the Thumbnail option. Add an additional image to be used in search results and when shared to social media. Please ensure the image is at least 600x600 pixels. Type part of the media name. See the media list (opens a new window) to help locate media. Allowed media types: Image
- Optional: Select Make Full Width. If checked, when this Interactive is viewed it will take up the entire screen width of the user's browser, instead of being constrained to the single column that the standard design of the site uses.
- Optional: Select Hide Map Title. This option is if you’d like the Interactive title be hidden from the bottom left corner of the interactive.
- In INTERACTIVE CONTENT - H5P, click on the type of interactive content you want add to the Media
- For Advanced Interactive Editors only:
- Optional: Select Map Library.
- Optional: Select Map Type.
- Optional: Enter Markup.
- Optional: Enter Customer JS.
- Optional: Enter Customer CSS.
- Optional: Select CSS Scaling. Disabling will prevent map from scaling with window size.
- Optional: Enter Byline (optional). A subheading for this map. Will be displayed below the title.
- Optional: Enter taxonomy term(s) as appropriate (optional).
- Select the Primary Office under Office Assignments.
- Click save to successfully add your Interactive.
(Click here for information on how to Add Media to your Content Node)